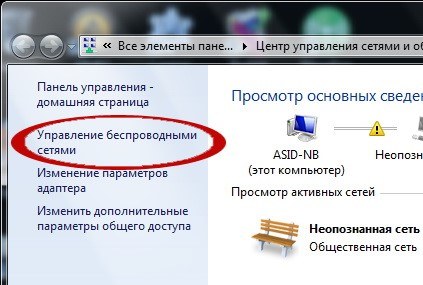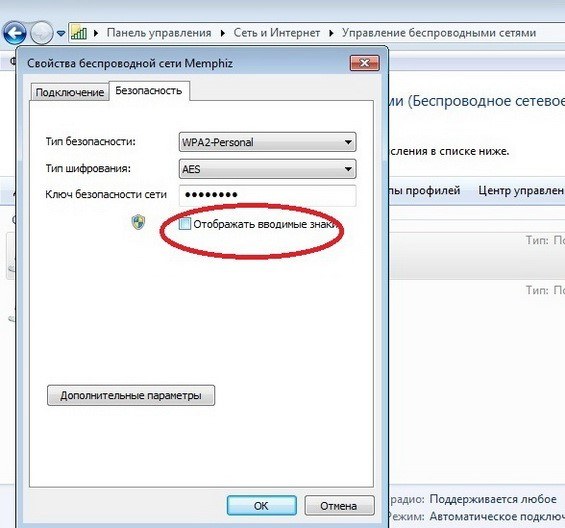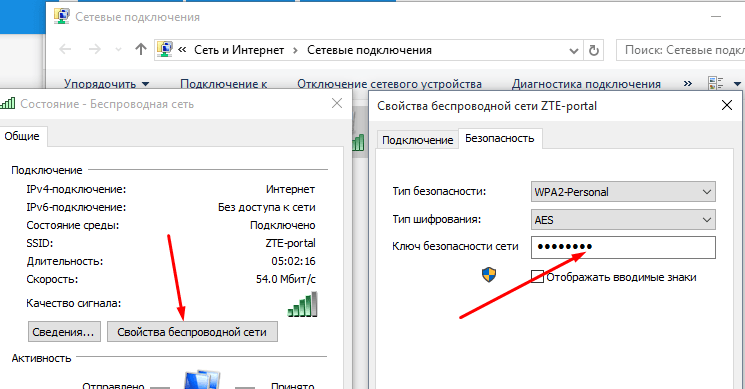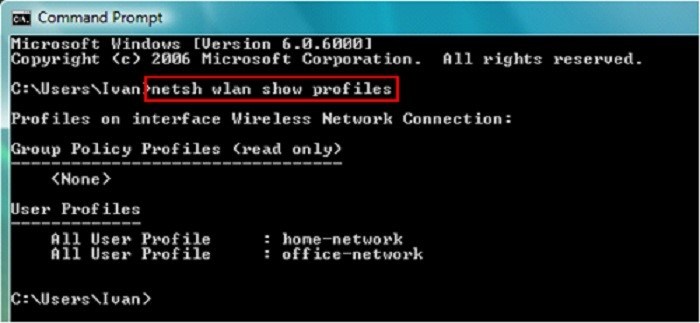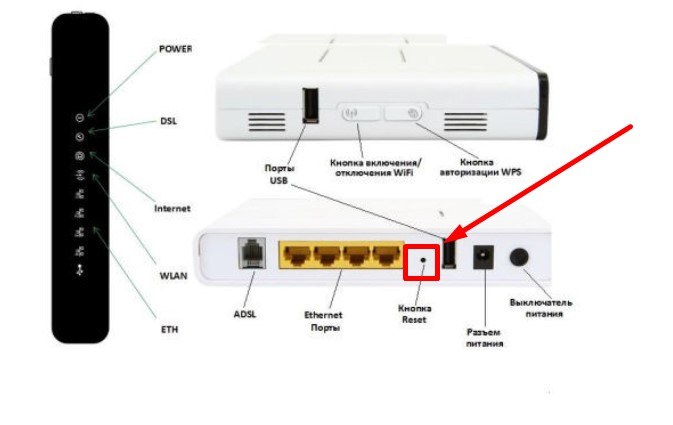На сегодняшний день большинство пользователей компьютерных технологий предпочитают использовать беспроводное соединение с интернетом, то есть Wi-Fi. Это весьма удобно, так как оплатив один канал, обеспечивающий интернет-соединение, можно использовать его не только на компьютере, но и на других устройствах с помощью роутера. Одним из самых известных провайдеров, поставляющих данное устройство, является Ростелеком.
Обычно при первой установке роутера пользователь желает установить шифр для защиты. И чтобы подключиться к нему с другого устройства, нужно ввести установленную комбинацию цифр. Нередко люди их забывают, но есть несколько способов узнать пароль от Wi-Fi Ростелеком.
Как узнать пароль с помощью компьютера?
Действие современных моделей роутеров распространяется на несколько метров, и поэтому их всё чаще можно встретить в любом доме. Однако иногда пользователь не записывает код в надежный носитель, надеясь на свою память, которая может подвести практически в любой момент. Конечно, все основные устройства будут уже подключены к действующему роутеру и шифр для них не потребуется. Но вот для подключения новых устройств необходимо его введение в специальное поле.
Взломать или подобрать пароль очень сложно, даже практически невозможно, так как эта комбинация из 8 букв или цифр. Но если пользователь предпочитает традиционное программное обеспечение Windows 7, Windows 8 или 10, то можно попытаться узнать код через настройки компьютера.
Компьютер с программным обеспечением Windows 7 и 8
С помощью этих советов вы можете легко узнать пароль от действующего роутера:
- Необходимо зайти в Пуск и в строку поиска ввести «Цент управления сетями и общим доступом», нажать курсором на ссылку, которая была найдена автоматически.
- Открывшееся окно содержит пункт «Управление беспроводной сетью». Кликните на него левой кнопкой мыши, вам нужен именно он, так как именно здесь содержится свойства подключенной сети.
- Во всплывающем окне найдите вкладку «Безопасность».
- Для того чтобы увидеть действующий пароль, нужно нажать на позицию «отображать…».
- Теперь вы восстановили пароль от своего Wi-Fi Ростелеком и можете с легкостью получить доступ к интернету с других устройств.
Компьютер с программным обеспечением Windows 10
Чтобы использовать этот метод для определения пароля, необходимо соблюдение двух условий. Во-первых, компьютер должен иметь доступ в интернет по Wi-Fi Ростелекома. Во-вторых, вы должны быть администратором компьютера. В иных случаях использование данной методики невозможно. Если вышеперечисленные требования соблюдены, то руководствуйтесь следующим порядком действий, чтобы восстановить пароль:
- Найдите в Пуске «Центр управления сетям» и нажмите на строку левой кнопкой мыши.
- В открывшемся окне нажмите на раздел под названием «Изменение параметров адаптера». Нажав, вы автоматически перейдёте в него.
- В появившемся окне вы увидите отображение интернет-соединение вашего компьютера. Чтобы вызвать контекстное меню и войти в свойства сети, необходимо кликнуть правой кнопкой мыши по значку соединения.
- Тут требуется перейти к разделу «Безопасность», и нажать на строчку «Отображать…»
- Используйте отобразившуюся комбинацию цифр.
Непосредственные настройки роутера
Чтобы узнать пароль от домашнего Вай-Фая Ростелеком можно использовать коробку от роутера, в которой он был приобретён. Где написан пароль от Wi-Fi? Посмотрите на её заднюю часть. Там написан адрес интерфейса и входные данные.
В том случае, если коробка потерялась или её просто выкинули, то можно подключиться к сети и без активации продукта. Для этого введите в строку поиска IP-адрес беспроводного маршрутизатора (по умолчанию это 192.168.1.1), в оба поля нужно ввести admin. Если эти данные не подходят, то попытайтесь ввести pass или же password.
- После того, как вы зайдёте в настройки, найдите вкладку «WLAN» и нажмите на нее.
- Перейдите к разделу «Безопасность».
- Найдите позицию WPA или WAPI и нажмите на строку «Отобразить…»
Видео-инструкция:
А что делать, если сеть неактивна?
Что делать, если все предыдущие способы предполагали наличие активного интернет-соединения, но его нет? Есть один способ отображения пароля от неактивной сети:
- Нужно нажать на Пуск и зайти в Служебные настройки, затем кликнуть на Командную строку.
- В этой строке введите друг за другом следующие команды:
netsh wlan show profiles
Благодаря этому действию вы узнаете название сети, от которой необходим код.
- После данного действия необходимо воспользоваться содержимым ключа и узнать пароль от Wi-Fi.
Смена пароля на роутере
Иногда возникает необходимость смены пароля от роутера. Возможно, появляется желание ввести более подходящий и знакомый код или же неизвестные устройства каким-то образом подключились к вашей сети.
Что делать в таком случае? Для того чтобы сменить пароль требуется выполнение следующих действий:
- На вашем роутере Ростелеком есть кнопка «Reset». Нажмите на неё, чтобы все имеющиеся настройки были сброшены.
- Откройте любой браузер и в строке поиска введите цифры 192.168.1.1.
- После выполнения этого действия, если стандартные пароли прежде никогда не изменялись, должно появиться окно, в которое нужно ввести «admin», кликните на «Вход».
- Откроется страница с настройками. Переходим в настройки WLAN.
- Выберите пункт «Основной» и удалите старый пароль, символы которого закрыты звёздочками (или кружочками).
- Введите в эту строку новые данные.
- Сохраните изменения. После этого роутер отключится из-за смены данных, к нему нужно подключиться заново с помощью нового пароля.
Видео-инструкция по замене пароля:
Иногда возникает ситуация, при которой человек забывает свой пароль, а стандартные данные для авторизации по адресу 192.168.1.1 не подходят по каким-либо причинам. В этом случае необходимо сбросить настройки роутера до заводских. Для этого нажмите на роутере кнопку «Reset». Обычно она находится в небольшом углублении и достать до неё можно только иголкой.
Соединение после этого действия будет найдено автоматически. Затем нужно обратиться к настройкам WLAN и установить новый пароль и выбрать способ шифрования, а также дать название точке доступа. После перезагрузки роутера соединение будет установлено.