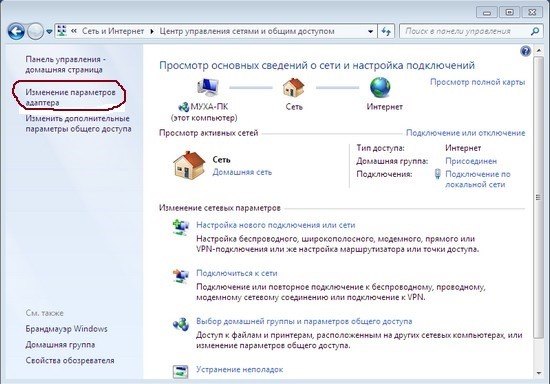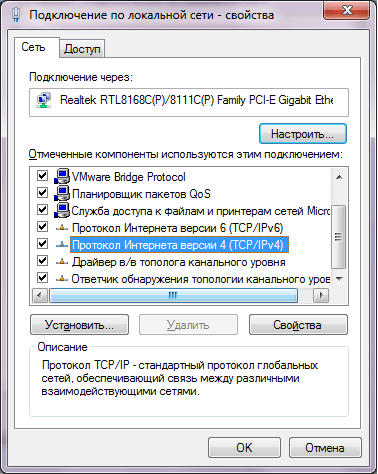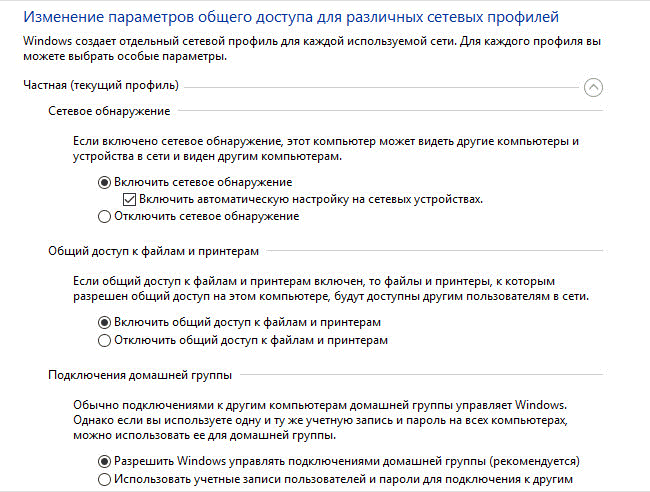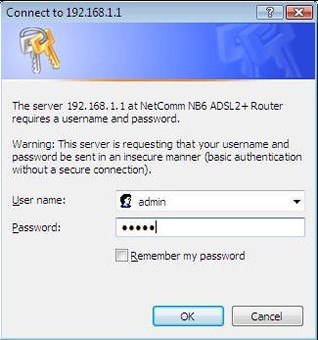Современные технологии не стоят на месте. Если десяток лет назад персональный компьютер в своем доме считался предметом роскоши, то сегодня, одного устройства не хватает для удовлетворения потребностей всей семьи. Подростку необходим компьютер для обучения и желательно, для игрового контента. Многие родители проводят свободное время в социальных сетях и за просмотром интересующей информации, у некоторых работа напрямую связана с интернетом.
При наличии в квартире нескольких персоналок, назревает необходимость создать локальную сеть между двумя компьютерами.
Удобство сети
Необходимость локальной сети обусловлена передачей сигнала интернет на некоторое количество персональных ПК. Можно, конечно, завести в дом два кабеля интернет-провайдера с разными IP-адресами, но это будет экономически нецелесообразно. Установление сетевого подключения между компьютерами, ноутбуками или другим оборудованием (планшеты, смартфоны, телевизоры с функцией Smart TV), дает ряд преимуществ для их пользователей:
- Быстрая передача файлов (фото, музыка, кинофильмы, текстовые) по локальной сети между устройствами, не используя USB-флэш-накопитель.
- Использование одного принтера при работе на любом компьютере.
- Объединение компьютеров в одно игровое пространство, если в семье играют в сетевые игры.
Какое подключение выбрать?
В настоящее время существует несколько способов установить связь между домашними устройствами. Они имеют свои преимущества и недостатки. Обычно к домашней сети подсоединяют небольшое число компьютеров (2 или 3), поэтому рассмотрим два основных типа соединения.
Установка связи напрямую
Это самый простой и мало затратный метод организации локальной сети. Соединить при помощи кабеля можно несколько устройств, используя витую пару. Очень важно, чтобы обжим (цветовая схема распределения проводов витой пары в разъеме) кабеля при помощи разъема RJ45 соответствовал соединению (компьютер-компьютер) – перекрестный обжим.
Лучше купить в магазине витую пару с готовым разъемом, но можно и самостоятельно сделать обжим (желательно наличие дома кримпера). В современном оборудовании используются сетевые карты с автоматическим интерфейсом Ethernet Auto-MDIX. Если он присутствует в обоих устройствах, можно использовать витую пару как с прямым, так и перекрестным обжимами, порты будут идентифицироваться автоматически.
Видео-урок на тему как правильно обжимать витую пару:
Чтобы сделать соединение вашего оборудования напрямую, нужно учитывать, что длина кабеля не должна превышать 100 м, в противном случае будет плохое качество сигнала из-за проблемы его затухания (большая величина сопротивления кабеля). Если два ПК соединены правильно, то мигают зеленые светодиоды Ethernet возле RJ45 разъемов. При отсутствии сигнала индикатора на одном из ваших устройств, необходимо проверить правильность обжима кабеля.
Если на вашем оборудовании установлены порты IEEE 1394, то получится создать при помощи FireWire кабелей локальную сеть между двумя компьютерами. Такие шнуры имеют 4, 6 и 9 контактную распиновку (обычно применяют первые две) и могут соединять устройства 3 способами:
По 4 контакта на обоих разъемах.
По 6 контактов на обоих разъемах.
6 и 4 контакта с разных сторон.
Среди достоинств прямого соединения между компьютерами можно отметить:
- Экономность.
- Простую настройку.
- Быстродействие.
- Надежность.
Но имеются и недостатки:
- Отсутствие WI-FI сигнала для пользования планшетами и смартфонами.
- Для связи с интернет других пользователей, необходимо включение основного ПК.
- Размещение большого количества разводок витых пар по дому.
Объединение при помощи роутера
WI-FI роутер создает общее сетевое пространство для домашних компьютеров, а также присваивает им IP- адреса. Настроив планшет, телефон или ноутбук (в нем должен быть встроенный WI-FI модуль) для связи с роутером по WI-FI сигналу, можно наладить связь с интернетом для них.
При покупке роутера, стоит узнать у продавца его наибольшую пропускную способность (необходимо чтобы она была немного выше, чем скорость по тарифному плану у провайдера). Также, скорость передачи будет зависеть от сигнала WI-FI, дальности действия роутера, количества встроенных антенных передатчиков и их мощности на оборудовании. Если встроена единственная антенна, она будет функционировать на прием и передачу сигнала. При планировании присоединения множества пользователей, лучше приобретать роутер с двумя или тремя антеннами.
Немаловажную роль играет место, где будет располагаться роутер. Для этого нужно учесть такие факторы:
- Для обеспечения качественного WI-FI сигнала по всему пространству помещения, желательно устанавливать роутер где-то на середине жилого пространства.
- Устройства, которые будут присоединяться через кабель, должны располагаться не сильно далеко от роутера, чтобы не тянуть витую пару через весь дом.
- Желательно прямое соединение кабеля провайдера к роутеру без соединительных переходников.
Шнур для создания связи между компьютером и роутером, обычно продается в комплекте, если он отсутствует, оборудование объединяют витой парой с прямым обжимом.
Настройка кабельного соединения ПК напрямую
Обычно, после подключения кабельной связью ПК, при установленной операционной системе Windows 7, становятся видны все устройства, связанные с ним. Обзор главным компьютером иных устройств будет во многом зависеть от параметров данного соединения. При отсутствии видимости устройствами друг друга, необходимо настроить некоторые параметры домашней сети (в Windows 7):
- Входим в меню «Пуск», выбираем «Панель управления», затем «Сеть и интернет» и «Центр управления сетями и общим доступом», далее «Изменение параметров адаптера».
- Открываем окно «Подключение по локальной сети» правой кнопкой мышки и заходим в «Свойства».
- Открываем «Протокол Интернета версии 4 (TCP/IPv4)» и кликаем на раздел «Использовать следующий IP-адрес».
- Новым этапом будет введение параметров сети. Если есть необходимость подключить два ПК, то их IP-адреса пишем для удобства по порядку (192.168.1.2 и 192.168.1.3). Можно использовать любые адреса до 192.168.1.254. Основной шлюз вводится, только если ваши персоналки не обнаруживают друг друга. То же самое во втором компьютере, меняем только IP-адрес.
Для получения сигнала интернета другими людьми, применяем основной ПК раздел «Подключение по локальной сети», «Свойства» нажимаем «Доступ», используем раздел «Разрешить другим пользователям подключение к интернету данного компьютера».
Доступность данных пользователям сети
Для получения доступа сетевых устройств к информации, находящейся на жестком диске основного ПК, нужно сгруппировать их в одну категорию с общим названием. Для этого в меню «Панель управления», «Система и безопасность», «Система» кликаем последний пункт в списке с левой стороны «Дополнительные параметры системы». Здесь можно ввести название сгруппированных ПК для аутентификации, придумать название группы.
Для успешного функционирования сетевого подключения, на основном ПК необходимо будет дать возможность считывания информации, доступа к печатному устройству. Задачу выполняем следующим образом – кликаем мышкой «Панель управления», после «Сеть и интернет», «Центр управления сетями и общим доступом», «Изменить параметры доступа», затем кликаем включение обнаружения, включение доступа и отключение паролей. Вписанные вами изменения сохраняются.
Настройка роутера
Домашний роутер имеет 4–6 портов для объединения компьютеров и доступа к интернету. Вначале нужно соединить кабель провайдера с роутером. Обычно это гнездо обведено и подписано «INTERNET». Далее подключаем шнур, идущий от компьютера, в одно из гнезд с надписью «LAN» и включаем прибор.
В ПК входим в браузер Explorer, можно Opera, вводим строку http://192.168.1.1/ и кликаем «Enter». В зависимости от вида роутера, выйдет примерно такое окно:
Если аппарат новый, то пишем admin и жмем ОК. После этого должно всплыть диалоговое окно для введения настроек роутера. Пользователю необходимо знать по каким настройкам провайдер дает доступ к интернету:
- По протоколу PPPoE при введении логина и пароля.
- Static IP – человек сам должен ввести настройки (маски, IP- адреса).
- Dynamic IP – настройки устанавливаются автоматически.
Для организации подключения, входим так же, как при налаживании связи напрямую – кликнуть «Протокол Интернета версии 4 (TCP/IPv4)» в подпункте «свойства» определяемся с получением IP-адреса (автоматическая настройка либо ввод IP-адреса для статических данных).
Простая организация локальной сети с помощью роутера — видео-инструкция: