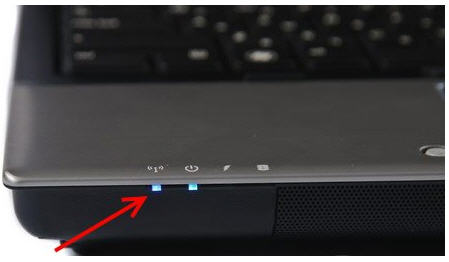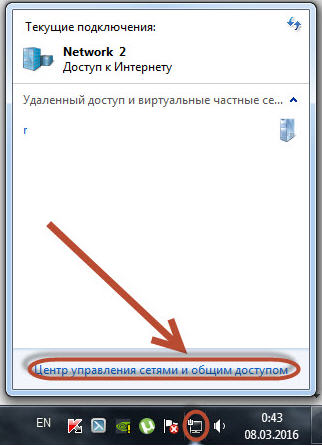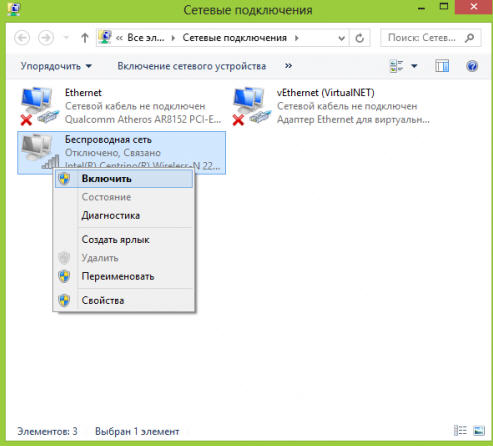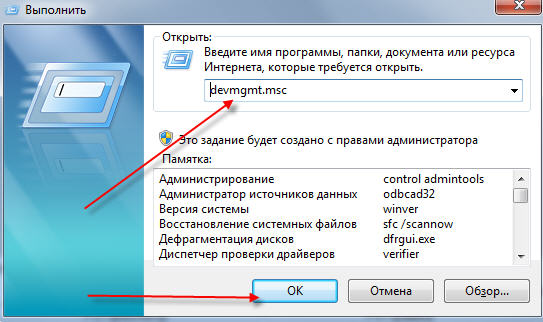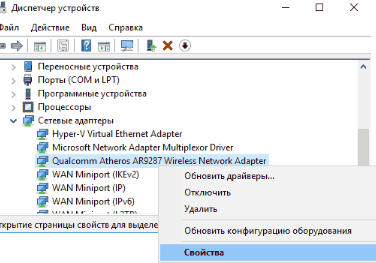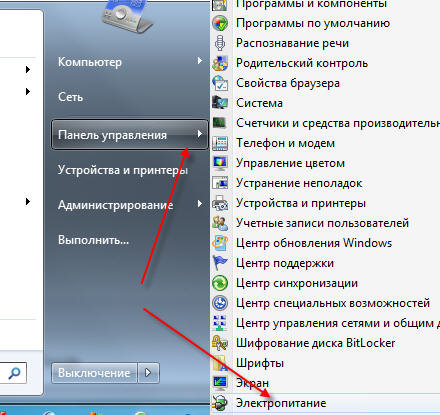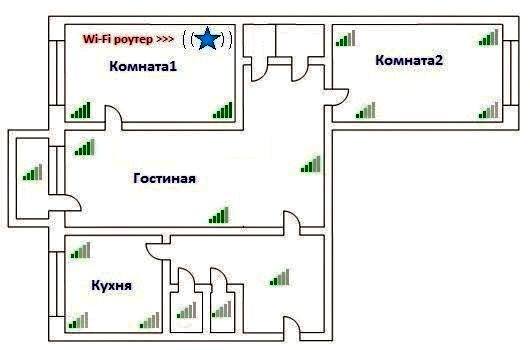Доступность беспроводного подключения к сети способна в значительной степени облегчить жизнь современного интернет-пользователя. Нет надобности путаться в проводах, сверлить стены, а на некоторых устройствах вообще нет других вариантов подключения, кроме беспроводного.
Если не работает Wi-Fi на ноутбуке уже не посмотришь видео онлайн, да и прочие радости сетевой жизни тоже недоступны. Остается два варианта: либо искать причину и устранять ее; либо нести в сервисный центр. Сразу нести в сервис точно не нужно. Причины могут быть довольно простыми или не быть связанными с ноутбуком. Далее рассмотрим какие это причины и как восстановить утраченный Wi-Fi.
Проблема в сети или в ноутбуке
Перед тем, как приступать к глобальным мероприятиям по поиску и устранению возможных неисправностей нужно выявить устройство, из-за которого перестал работать Wi-Fi. Проблема может быть в самой сети, то есть в точке доступа, раздающей Интернет. Другой вариант – неполадки в клиентском устройстве.
В любом случае, сначала нужно перезагрузить маршрутизатор, а затем, если не будет положительного результата, ноутбук.
На данном этапе определить какое именно оборудование не позволяет выйти в Сеть довольно просто. Достаточно подключиться к роутеру по беспроводной связи с любого другого устройства, которое поддерживает такой способ соединения. Например, с мобильного телефона или планшета.
Если со смартфона интернет тоже не включается, причина в маршрутизаторе, если наоборот – работает, значит неполадки в ноутбуке. Устранять неисправности можно разными способами. Выбор правильной последовательности действий зависит от характера поломки, которая послужила причиной отсутствия соединения.
Аппаратное подключение устройства
Все современные ноутбуки оснащены специальной клавишей включения/выключения беспроводного соединения. Кроме этого, на них имеются световые индикаторы, которые сигнализируют о наличии или отсутствии подключения. В случае наличия Wi-Fi, индикатор горит белым, зеленым, голубым или каким-то другим цветом, который вызывает ассоциации исправности. Если отключена беспроводная сеть, цвет индикатора будет красным или вообще не будет ни о чем сигнализировать.
Иногда индикатор и клавиша совмещены, а кнопка размещена на клавиатуре и также совмещена, например, с «F2».
При помощи данных клавиш можно включить или выключить беспроводное подключение. Делается это приблизительно одинаково, могут быть незначительные отличия в зависимости от конкретной модели. Если клавиша расположена в специально отведенном для нее месте, ее нужно поставить в положение «ON».
Если же она совмещена с функциональными кнопками клавиатуры ноутбука, нужно нажать комбинацию «fn» + «кнопка на клавиатуре».
Бывает, что клавиатура не показывает с какой кнопкой совмещать нажатие «fn». Например, потому что надписи стерлись или производитель посчитал ненужным наносить соответствующую маркировку. В таком случае можно попытаться выяснить правильную комбинацию методом проб и ошибок или воспользоваться стандартными для определенных моделей вариантами:
- Fn+F2 для моделей Asus, Dell Gigabyte;
- Fn+F5 на ноутбуках марки Fujitsu;
- Fn+F12 – HP.
- Fn+F3 – Acer;
По ходу перебора возможных вариантов, смотрим на реакцию индикаторов на ноуте и происходящие изменения в интерфейсе Windows, в частности в панели задач. Если не видим положительного результата, продолжаем поиски проблемы.
Программное подключение устройства
Причиной того, что нет беспроводного подключения могут быть сетевые параметры операционной системы. Бывает, что соответствующее соединение не включено. Чтобы это исправить в ОС windows 8 (последовательность будет верна для Window 7 и более старших версий) нужно нажать на значок в панели уведомлений возле регулятора громкости и зайти в управление сетями и общим доступом.
Откроется окно настроек сетевых подключений, в котором нужно на панели слева выбрать пункт изменений параметров адаптера.
В открывшемся окне может находиться несколько ярлыков сетевых соединений, их количество зависит от установленных в системе сетевых адаптеров и виртуальных устройств. Нам понадобится беспроводная сеть, которая в большинстве случаев так и подписана. Кроме того, на интересующей нас иконке будет присутствовать значок уровня сигнала. В то время, как на прочих отображается коннектор кабеля Ethernet.
Если Wi-Fi пропал и соединение не активно, его иконка имеет сероватый оттенок. В таком случае нужно выбрать его левым кликом мыши, затем нажать правую кнопку и в выпадающем меню выбрать «Включить».
После описанных манипуляций Windows попытается включить адаптер и соединится с сетью.
Драйвера сетевого адаптера
Что делать, если беспроводное подключение не удается установить через интерфейс управления Windows. Такая ситуация может сложится в случае отсутствия драйвера сетевого адаптера или его некорректной работы в системе. В обоих случаях стоит попробовать переустановить или обновить драйвер.
Сначала нужно найти устройство, для которого планируется обновлять драйвер. Искать придется в диспетчере устройств, попасть в который можно через интерфейс операционной системы или при помощи команды. Ввести команду проще. Такой способ более универсален и не привязан к интерфейсу конкретной версии ОС.
Сначала нажимаем комбинацию «Windows» + «R». Появится окно «Выполнить», в нем пишем – devmgmt.msc и жмем ввод или кнопку «Ок».
Другой способ: вызвать окно диспетчера устройств, перейти в панель управления и выбрать там соответствующий пункт меню или кликнуть по нужной иконке. Результат будет один – откроется окно со списком оборудования, установленного в ПК.
Чтобы выяснить почему устройство не работает должным образом, нужно в этом окне найти беспроводной адаптер, драйвер которого будем обновлять. Затем нажать на нем правой мышью и выбрать «Свойства». Окно свойств по умолчанию открывается на вкладке состояние, и эта вкладка практически всегда сообщает, что устройство работает нормально. Как можно догадаться, данная информация не всегда соответствует действительности.
Переходим на вкладку драйвера.
Дальше можно действовать двумя способами. Первый заключается в удалении текущего драйвера и последующей установке более актуальной версии. Этот метод позволит несколько сэкономить время, избавив от выбора всевозможных вариантов, которые будет предлагать Windows.
Если же выбрать «Обновить драйвер», система сразу предложит искать его в интернете, найти на этом компьютере и т. д.
После удаления драйвер нужно установить. Сделать это можно с диска, который идет в комплекте с ноутбуком или сетевым адаптером. Если диска нет или нужна более новая версия драйвера, ее придется скачать. Сделать это желательно с сайта производителя ПК. Если файл есть, его нужно запустить и следовать указаниям помощника установки.
Видео-инструкция по обновлению сетевых драйверов:
Бывают ситуации, когда сетевой адаптер не определяется системой. То есть в конфигурации сети нет нужного подключения. Такое можно наблюдать, например, после переустановки ОС или, если слетел драйвер сетевого адаптера. Проблема решается его установкой с диска или заранее скачанного файла.
Другие причины
Причин того, что ноутбук не ловит Wi-Fi может быть масса, но тех, которые можно устранить самостоятельно не так уж много. Вышеописанные проблемы наиболее распространены и не требуют участия специалиста. Далее рассмотрим более редкие неполадки, которые также можно ликвидировать собственноручно.
Параметры электропитания ноутбука
Система Windows может отключать модуль беспроводной связи из-за настроек электропитания. После установки ОС, по умолчанию стоят именно такие параметры. Исправить это можно через интерфейс системы, зайдя в панель управления -> электропитание.
В открывшемся окне выбираем сбалансированный режим.
Внешние факторы
Отсутствие Wi-Fi сети – это не обязательно проблема с адаптером. Часто случается так, что причина в неправильном расположении маршрутизатора. Выяснить это можно экспериментальным путем, проще говоря, нужно пройтись по квартире или дому с мобильным устройством и посмотреть уровень сигнала. В идеале должно быть больше двух делений.
Существует оборудование, которое нормально работает и на одном. Но, чтобы полностью исключить влияние слабого сигнала на качество интернета, следует позаботиться об уверенном приеме в зоне пользования сетью.
На качество сигнала влияют железобетонные стены, электроприборы (особенно СВЧ печи), источники радиопомех (блютус и прочие), расстояние и мощность передатчика.
Неисправность Wi-Fi модуля в ноутбуке
Устранить подобную неполадку дано не каждому, но все же, если имеется кое-какой навык обращения с отверткой, надежда на успех есть.
На задней панели ноутбука нужно снять крышку, которая прикрывает модуль Вай-Фай. Схема действий зависит от конкретной модификации, но обычно это несложно. Внешне модуль выглядит, как на изображении ниже.
Черный и белый проводки идут к антенне, которая в большинстве случаев расположена на дисплее. Если один из проводов перестал выполнять свою функцию, ноутбук не подключится к сети, вне зависимости от расстояния до точки доступа. Нужно проверить целостность этих проводов, в случае обнаружения повреждений – устранить неисправность.
Полное видео по ремонту беспроводного адаптера и чистки ноутбука в целом:
Заключение, если ничего не помогло
Если после выполнения всех вышеописанных рекомендаций не работает Wi-Fi соединение на ноутбуке, выход один – обратиться в проверенный сервисный центр. Для начала туда можно позвонить и на словах обрисовать проблему. Может случиться так, что там уже сталкивались с чем-то подобным и устранить неисправность можно, подсказав правильное решение.