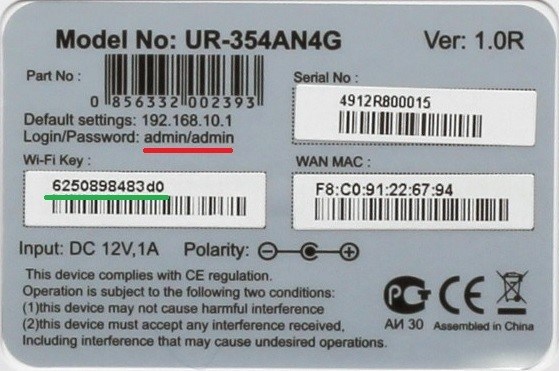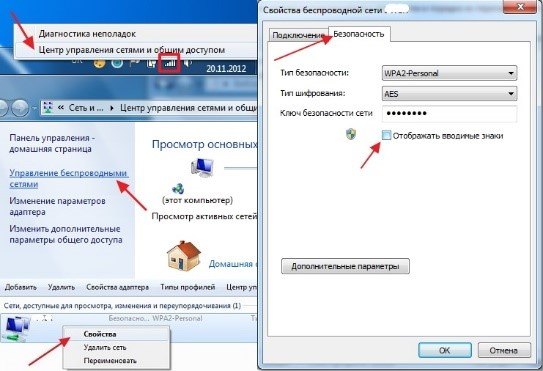Комбинации для защиты данных часто бывают сложными и ничего незначащими, поэтому запомнить их может быть нелегко. И Вай-Фай не исключение: очень часто люди не могут вспомнить код для своего подключения, лишая себя доступа к интернету.
Отчаиваться не стоит: можно узнать пароль от своей Wi-Fi сети, используя несколько простых способов. Давайте рассмотрим подробнее каждый из них.
Первый способ: посмотреть на роутере
Если вы не меняли комбинацию от сети в меню настройки роутера, ее всегда можно посмотреть на самом устройстве. Пароль указан снизу, на задней крышке устройства: там находится наклейка с информацией о маршрутизаторе, среди которой есть и необходимая комбинация.
Эта наклейка может выглядеть так:
Такие длинные пароли – это скорее исключение, чем правило. Обычно для защиты сети используются простые числовые комбинации из 8 цифр: их применяют такие производители роутеров, как D-Link, TP-Link, Asus и некоторые другие.
Этот способ вспоминания – самый быстрый и легкий из возможных. Если же замена комбинации произошла, ищем другой метод.
Второй способ: посмотреть пароль в Центре управления
Также нужные данные можно узнать от подключенного к сети компьютера. Посмотреть пароль таким образом можно в меню «Центр управления сетями и общим доступом» на Windows 7, либо во вкладке «Сеть» на Windows 10.
Это можно сделать так:
- Нажать ПКМ на иконку Wi-Fi, выбрать «Центр управления сетями и общим доступом».
- Найти в подключениях нужное и выбрать пункт «Свойства беспроводной сети».
- Перейти во вкладку «Безопасность», проставить галочку на пункте «Отображать вводимые знаки». Вы сможете увидеть свой сохраненный пароль.
- Переписать комбинацию и больше ее не забывать!
Если вы уже меняли свой пароль от Вай-Фая, это самый простой и эффективный способ его вспомнить. Но он совершенно бесполезен в ситуации, когда под рукой нет устройства, уже соединявшегося с этой сетью.
Третий способ: найти в настройках роутера
Еще одно место, где можно проверить код от Wi-Fi роутера – это меню его настроек. Оно вызывается при помощи IP-адреса, который можно подсмотреть на модеме с задней стороны. Обычно это значение 192.168.0.1. Там же будет написан логин и пароль для входа: по умолчанию это «admin» и «admin».
Определение пароля через меню настройки производится так:
- Войти в меню настройки, перейти в раздел «Беспроводные сети». Он также может называться «Беспроводной режим» или «Сеть Wi-Fi», в зависимости от производителя и конкретной модели.
- Перейти к пункту «Настройки безопасности». Найти в нем параметр «Пароль PSK».
- Переписать свой пароль и покинуть меню настройки.
Это удобный и несложный способ, который подходит в ситуации, если вы знаете свои данные от админки в настройках роутера. Если вы уже заходили в это меню с компьютера, он сохранит и подставит нужные значения автоматически.
Не можете зайти в админку? Двигаемся далее.
Четвертый способ: подбор и автоподбор
Следующий способ, с помощью которого можно определить данные для подключения – это подбор кода. Если вы задавали его самостоятельно, найти нужное значение может быть не так трудно: большинство людей использует всего 7-10 паролей в нескольких вариациях всю свою жизнь, и один из них наверняка подойдет.
Если же пароль на вашу сеть установил кто-то еще, или вы очень изобретательный человек, каждый раз придумывающий новые комбинации, стоит попробовать программы автоподбора. Самый популярный вариант – это утилита WiFiCrack. Она может применяться на ПК либо на ноутбуке с установленной ОС Windows Vista, 7 или 8.1.
Программа WiFiCrack используется следующим образом:
- Запустить файл программы, выставить галочку на вашей точке доступа. Прожать «Next».
- Загрузить словарь. Его необходимо поместить в папку с программой, предварительно дополнив всеми значениями, которые вы могли бы использовать для защиты сети.
- Прожать «Start», ожидать окончания автоподбора.
- Просмотреть файл Good.txt в папке с программой: если код подобрался, он будет записан там. Отсутствие файла говорит о том, что комбинация не была найдена.
Видео по работе с утилитами WiFiCrack и Airslax:
Чтобы лучше понять принцип работы программы, можно посмотреть скриншот:
Эта утилита удобна и проста в использовании, однако ее использование при сложных и заковыристых паролях не очень эффективно. Стандартный словарь, как и словари из интернета, не очень обширен и больше заточен под взлом плохо защищенных точек, чем под поиск данных от одной конкретной сети. Если вы не дополните его возможными значениями, которые вы могли бы использовать в качестве пароля, вряд ли вы добьетесь нужного результата.
Пятый способ: программы на смартфон
Бывают ситуации, когда узнать пароль от своей Wi-Fi сети с компьютера не получается. ПК или ноутбук может сломаться, быть кому-то одолжен, или вовсе отсутствовать. Конечно же, узнать код для подключения к сети на компьютере гораздо проще и быстрее, но это можно сделать и со смартфона либо планшета – если знать, как.
Для выполнения дальнейших действий мы будем использовать программу Wifi Unlocker 2.0. Она работает исключительно с ОС Android, поэтому для айфона придется подобрать другую утилиту со схожим функционалом. Для ее работы потребуется наличие Root-доступа.
Поиск данных доступа от домашнего Вай-Фая при помощи приложения происходит так:
- Установить приложение, подтвердить доступ во всплывшем окне.
- Войти в приложение, нажать на кнопку «Обновить» в верхней части экрана.
- Дождаться поиска сетей, выбрать из списка свою.
- Программа будет пытаться подобрать пароль. Если у нее получится, он отобразится на экране.
Теперь вы можете войти в свою сеть. Желательно сменить пароль в ближайшее время: если вы смогли взломать свою комбинацию таким образом, с большой вероятностью это сможет сделать, и кто-то другой.
Визуально приложение Wifi Unlocker выглядит так:
Важно: не используйте эту утилиту для взлома чужих сетей. Это считается уголовным преступлением, наказанием за которое может быть не только штраф, но и условный срок. Бесплатный интернет – это очень соблазнительно, но не стоит рисковать и платить за него своей свободой.
Дополнительное видео по взлому Вай-Фая на Андроид:
Шестой способ: сброс настроек
Если вы изменили комбинацию для входа на своем роутере, но найти или подобрать его не выходит, выходом может стать сброс устройства до заводских настроек. Если вы воспользуетесь этим методом, пароль по умолчанию тоже будет возвращен, и вы сможете зайти в Wi-Fi сеть.
Сброс настроек выполняется при помощи кнопки «Reset», расположенной на боковой стороне устройства. Она находится рядом с ван- и лан-портами, сбоку. Кнопка утоплена в корпус, чтобы на нее никто не нажал случайно, поэтому для ее активации потребуется что-то тонкое и острое: игла, зубочистка, скрепка или что-то в таком роде.
Эта кнопка выглядит вот так:
После того как вы ее активируете, настройки роутера сбросятся до первоначальных. Код для входа в сеть, а также данные для входа в меню настроек вернутся к значениям, написанным на задней стороне устройства. После чего, их снова можно будет поменять, но следует быть более осторожным и запоминать пароль в следующий раз.
Теперь вы знаете, как нужно действовать, если забыл или потерял пароль от своего Вай-Фая. Применение этих методов не требует особых знаний и умений: достаточно лишь внимательно прочесть и повторить инструкцию.