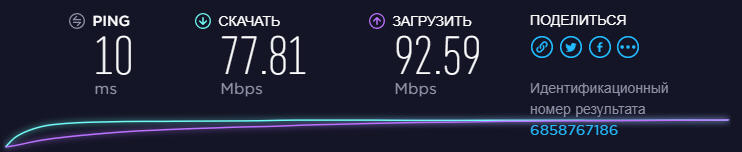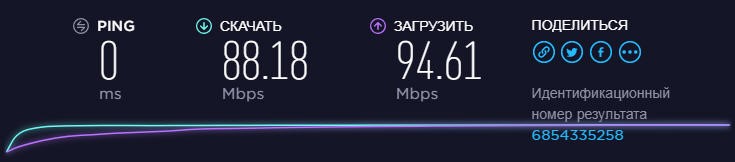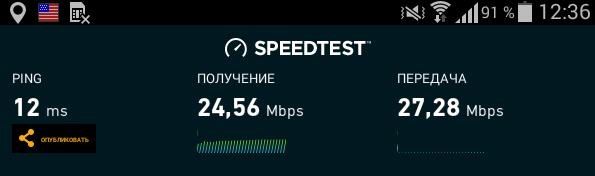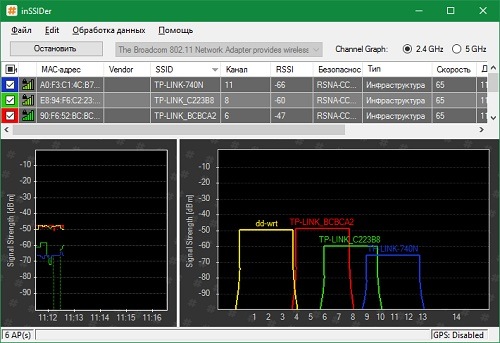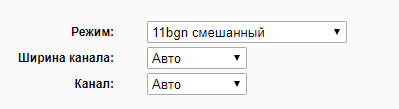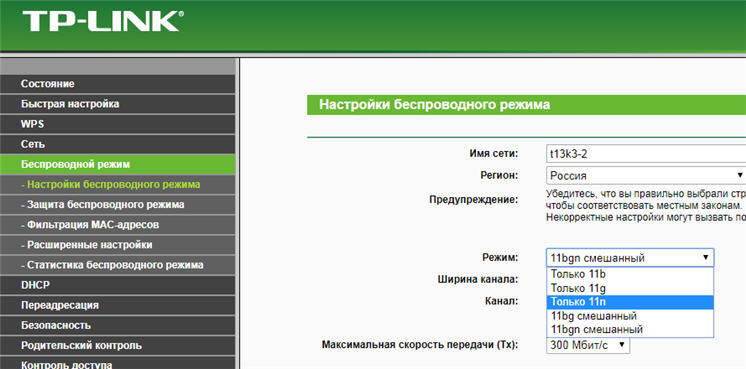Беспроводное подключение к сети далеко не всегда радует такой же скоростью, как подключение через кабель. Этому способствует ряд факторов, таких как зашумленность канала, радиопомехи бытовых электроприборов, устаревшее ПО на роутере и клиентском оборудовании, неверно заданные настройки или недостаточная производительность устройств.
Низкая скорость интернета по Wi-Fi может быть по многим причинам. Наиболее распространенные из них будут рассмотрены далее, но для начала нужно убедиться, что проблема именно в беспроводном канале передачи данных.
Как узнать, что причина в Wi-Fi соединении
В некоторых случаях плохой интернет может быть по вине провайдера. Чтобы узнать зависит ли от роутера качество соединения нужно посмотреть на сколько быстро работает подключение по кабелю, без использования точки доступа (напрямую от поставщика услуг связи).
Большинство провайдеров (например, Ростелеком) подключают абонентов, используя технологию Ethernet. На сторону абонента проводят лан кабель, через который осуществляется связь с интернетом. Чтобы определить какая скорость на входе, нужно подключить компьютер непосредственно к этому кабелю и через браузер зайти на сайт сервиса, который определит на сколько быстро работает соединение.
Наиболее популярный сайт, на котором можно проверить скорость – speedtest.net. Все что нужно сделать, зайти на страницу и нажать на кнопку «проверить». Сервис сам определит ближайший сервер и после соединения с ним протестирует задержку, скорость скачивания и отдачи. После проверки появятся результаты, например, такие:
Тестирование проводилось посредством соединения с ближайшим сервером, поэтому можно считать, что это максимальная скорость, которую может предоставить провайдер.
Далее нужно выяснить влияет ли роутер на соединение.
После тестирования кабельного интернета нужно узнать скорость для беспроводного соединения. Если устройств несколько, можно протестировать каждым из них. Мобильное андроид приложение от сервиса speedtest.net показало следующий результат:
Планшет при тех же условиях:
Скорость упала потому, что планшет сравнительно старый (2011 года) и может работать только в режиме 802.11g. Несмотря на то, что этот стандарт предусматривает до 54 Мбит, на практике получается в 2 раза меньше.
На ноутбуке через 2 стены от роутера, с половиной уровня сигнала:
Далее рассмотрим от чего зависит качество беспроводного соединения.
Читайте также: Какая скорость интернета считается нормальной?
Загруженность частотного диапазона
Эта проблема возникает в многоэтажных домах, где плотность работающих точек доступа велика. Основной признак загруженности диапазонов – падает скорость Wi-Fi соединения.
Рабочая частота подавляющего количества роутеров 2,4 ГГц, а доступных каналов в соответствии с законодательством РФ всего 13. Фактически диапазон рабочих частот находится в пределах от 2,412 ГГц до 2,484 ГГц. Этот волновой спектр поделен на равные части с шагом в 0,005 ГГц.
Особенности технологии Wi-Fi таковы, что передача данных не может вестись на фиксированной частоте, поэтому каналы, находящиеся на 2 порядка возле друг друга пересекаются. Из 13 доступных каналов непересекающихся всего 3, а именно 1, 6, 11.
В результате складывается ситуация, когда роутеры, находящиеся поблизости, используют один и тот же Wi-Fi канал, то есть работают на одной частоте, что вызывает наложение волн – интерференцию. Это одна из причин того, что точка доступа не выдает полную скорость по Wi-Fi.
Видео — советы по выбору канала Вай-Фай:
Попробовать исправить ситуацию можно двумя способами. Первый заключается в поиске наименее загруженного канала. Для этого необходимо скачать утилиту inSSIDer и просканировать с ее помощью каналы Wi-Fi точек доступа, работающих поблизости.
Далее нужно выбрать самый незагруженный канал (если такой найдется) и настроить устройство на работу исключительно на его частоте. Это можно сделать через панель управления точкой доступа:
Недостаток этого способа в том, что, если вокруг более 10 работающих роутеров, то загружены будут все каналы. К тому же у большинства пользователей стоит в настройках автоматический выбор канала. То есть, даже если удалось найти более-менее свободный, то нет ни каких гарантий, что он будет таковым в ближайшее время. Устройства соседей могут его занять автоматически, посчитав более предпочтительным. Это одна из причин, по которой «скачет» скорость Wi-Fi интернета.
Более детальней о настройке каналов можно прочитать в этой статье.
Второй способ заключается в переходе на частоту 5 ГГц, которая далеко не так загружена и скорей всего останется таковой в ближайшем будущем. Устройства, которые могут раздавать Вай-Фай на этой частоте, обычно работают в двух диапазонах – 2,4 и 5 ГГц. Оборудование создает две параллельные сети с разными частотами и названиями. Все устройства, не способные работать на 5 ГГц будут автоматически подключатся к 2,4 ГГц.
Это видео поможет определится с частотой канала:
Недостатки перехода на 5 ГГц следующие:
- Высокая стоимость точек доступа (сравнительно с роутерами 2,4 ГГц);
- Далеко не все мобильные устройства могут работать с сетями 5 ГГц;
- Физические особенности не позволяют обеспечить покрытие, как у сетей 2,4 ГГц или большее.
Проблемы с точкой доступа
Неправильное расположение роутера частая причина низкой скорости по Wi-Fi. Все дело в сигнале, который не может покрыть необходимую площадь квартиры или дома. Чтобы проверить качество приема достаточно пройтись по квартире с телефоном и наблюдать за изменением градации уровня сигнала. На мобильных устройствах, работающих под управлением ОС Андроид значок уровня сигнала отображается сверху в панели уведомлений. Пользователи Windows систем могут его увидеть в нижнем правом углу на панели задач.
Без всяких проверок можно с уверенностью сказать, что оптимальным расположением будет середина площади, на которой планируется пользоваться беспроводным интернетом. Чем меньше расстояние от раздающего устройства до клиента, тем лучше сигнал, но не следует располагать их слишком близко.
Важно: роутер не режет скорость, если расстояние от него до клиента больше полуметра. При очень близком расположении возможны потери соединения.
На качество сигнала влияет не только расстояние. Скорость могут ограничивать стены (особенно с металлическими элементами), приборы излучающие электромагнитные волны (любые бытовые электроприборы, особенно СВЧ печи). Блютус и радиоволны от телефонов также будут создавать помехи.
Пропускная способность точки доступа может быть ограничена неправильно заданными настройками. Многие параметры по умолчанию, установлены таким образом, чтобы добиться стабильной работы с большим количеством устройств, что не всегда дает максимальную скорость приема-передачи данных.
Настройка режима Wi-Fi
Плохой интернет может быть еще потому, что роутер по умолчанию использует смешанный режим.
Роутер ограничивает скорость по самому медленному устройству, подключенному к сети. То есть, если к точке доступа подключится ноутбук, который поддерживает только стандарт 802.11g, то все остальные пользователи будут работать на скорости этого стандарта.
Это хорошо для старого ноутбука, который не может работать в режиме 11N. Но подобные устройства встречаются довольно редко и, если не предполагается их использование, имеет смысл установить режим «только 11n».
Для этого нужно при помощи браузера войти в панель управления роутером. В адресной строке браузера нужно ввести адрес, для большинства устройств верным будет http://192.168.0.1/ или http://192.168.1.1/. Система попросит ввести пару логин-пароль (по умолчанию обычно admin-password). Дальнейшие действия зависят от конкретного устройства и его панели управления. В TP-Link TL-WR841N – это меню -> «Беспроводной режим» -> «Настройки беспроводного режима».
Настройка ширины канала
Для устройств, работающих на частоте 2,4 ГГц, возможно установить либо 20 МГц, либо 40 МГЦ. Второй вариант позволит увеличить скорость Wi-Fi, но с некоторыми ограничениями. Дело в том, что ширина канала 40 МГц требует для нормальной работы четкого устойчивого сигнала, в противном случае соединение может быть потеряно вовсе.
Что касается устройств с рабочей частотой 5 ГГц, для них можно задать ширину канала 40 и 80 МГц.
Настройки безопасности
Немаловажное значение для передачи данных имеют настройки защиты канала WI-Fi. Использование старых стандартов (WEP, WPA и шифрование TKIP), не только малоэффективно в плане безопасности, но также является непосредственной причиной того, что роутер режет скорость.
Для предотвращения взлома и повышения качества сигнала, в параметрах безопасности следует выбирать стандарт WPA-PSK/WPA2-PSK и шифрование AES.
Настройка WMM
Несколько ускорить передачу мультимедийного содержимого поможет включение параметра «Активировать WMM». WMM – Wi-Fi Multimedia. Эта функция находится в меню -> «Беспроводной режим» -> «Расширенные настройки беспроводного режима». Ее активация делает мультимедийное содержимое более приоритетным, что ускоряет его загрузку.
Для корректной работы WMM, его необходимо настроить и на клиентском оборудовании. Для ОС Windows в диспетчере устройств нужно найти Wi-Fi адаптер и активировать функцию WMM.
Мощность передатчика точки доступа
Еще один момент, который позволить повысить скорость – это настройка мощности излучателя. Если клиентское оборудование находится на большом расстоянии и сигналу приходится пробиваться через препятствия, этот параметр необходимо ставить на максимум (100% для некоторых устройств). В тоже время избыточная мощность излучателя может плохо влиять на скорость, при работе на малых расстояниях, где роутер выдает высокий уровень сигнала.
Для TP-Link эти параметры находятся в меню -> «Беспроводной режим», -> «Расширенные настройки» -> «Режим работы». Здесь возможно выбрать из трех вариантов – высокая, средняя, низкая (имеется в виду скорость соединения).
Неактуальная версия прошивки точки доступа
Некоторые уважаемые производители (Asus, D-Link, TP-Link) ставят на свои изделия старые версии прошивок, в то время как на официальных сайтах выложено несколько свежих версий. Делается это для надежности: старые версии проверены долговременной работой со многими устройствами в отличие от новых. Тем не менее, обновление микропрограммы может повысить скорость передачи данных.
Способы обновления отличаются в зависимости от изготовителя. На некоторых устройствах сначала нужно скачать файл с официального сайта, затем обновить систему, выбрав его в панели управления. Для обновления микропрограммы роутера TP-Link нужно перейти в меню «системные инструменты» -> «Обновление встроенного ПО», выбрать файл, предварительно его скачав, и нажать кнопку «Обновить».
Маленькая скорость может быть из-за некорректной работы новой прошивки. Чтобы восстановить прежнее состояние системы нужно предварительно создать резервную копию. Для этого надо зайти в меню «Системные инструменты» -> «Резервная копия и восстановление» и нажать кнопку «Резервная копия». На этой же странице можно в случае надобности восстановить систему из резервного файла.
Драйвера Вай-Фай модулей на клиентском оборудовании также требуют периодического обновления. В системах Windows это можно сделать, зайдя в диспетчер устройств и выбрав там соответствующий сетевой адаптер.
Слабое железо
Некоторые особо бюджетные точки доступа, оснащенные сверхслабыми чипами, недостаточным количеством оперативной памяти и маломощным излучателем, просто не в состоянии быстро раздавать интернет. Речь не идет о дешевых, но терпимо работающих моделях. Упомянутый выше TP-Link стоит меньше 20$ и это не мешает ему нормально выполнять свои функции. Имеются в виду устройства неведомых китайских мастеров, приобретенные в не менее авторитетных точках реализации.
Использование дополнительного оборудования
Чтобы усилить сигнал можно использовать более мощные антенны для роутеров (если их замена предусмотрена конструкцией аппарата), внешние адаптеры для ноутбуков и компьютеров, повторители Wi-Fi сигнала (репитеры).
Полезное видео по настройке и увеличению мощности сигнала:
В процессе апгрейда роутера посредством установки другой антенны следует уделять внимание совместимости устройств и рекомендациям производителя. Иначе можно лишиться гарантии или испортить оборудование.
Если требуется стабильный доступ к Сети на большой площади, одного роутера будет недостаточно. Так как не всегда есть возможность и желание прокладывать кабель, чтобы подключить дополнительный маршрутизатор, можно использовать так называемый репитер (повторитель сигнала).
Обычная точка доступа получает интернет через лан кабель, подключенный к WAN потру. Роутеры с функцией репитера могут работать как усилители Wi-Fi (при этом в клиентских устройствах отображается сеть, сигнал которой усиливает репитер). Другой вариант, когда точка доступа выступает в роли самостоятельной сети со своим именем, только она получает интернет не по кабелю, как обычный роутер, а по Wi-Fi.