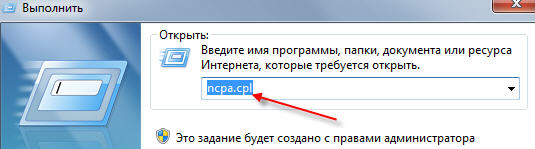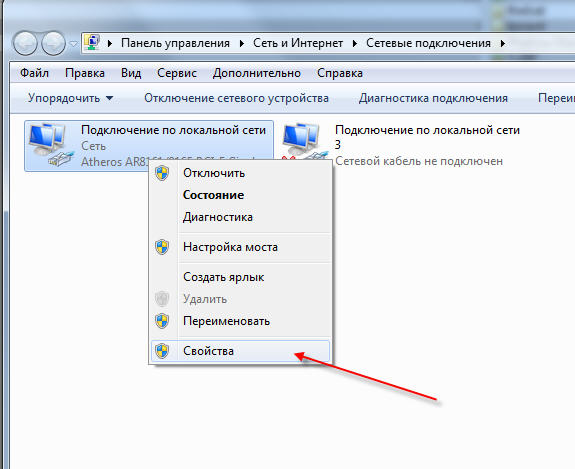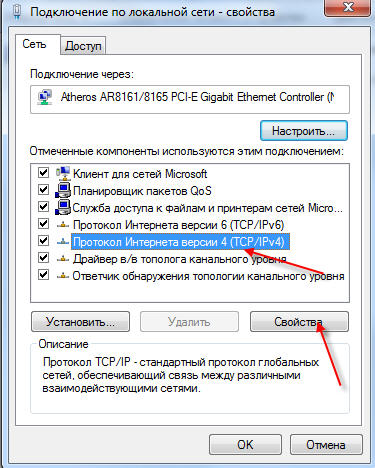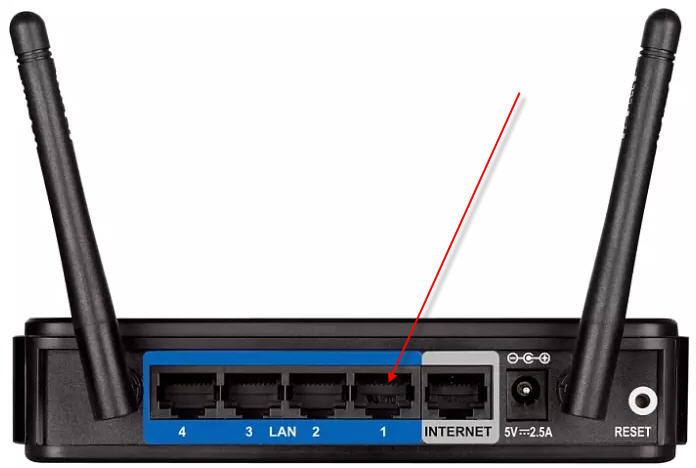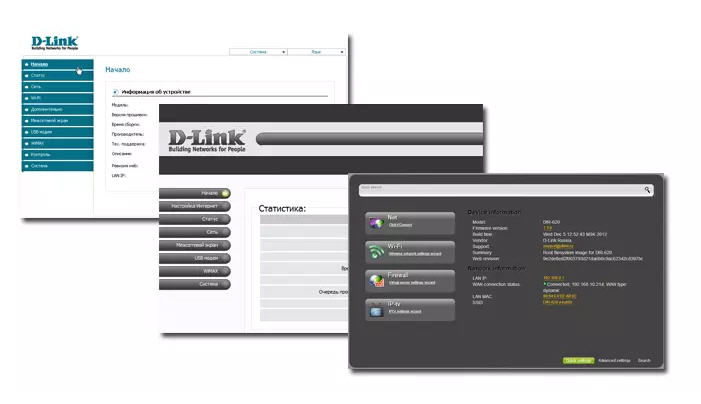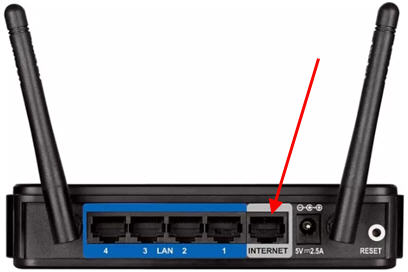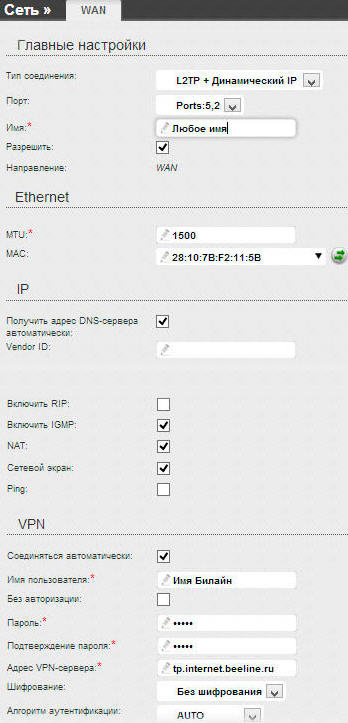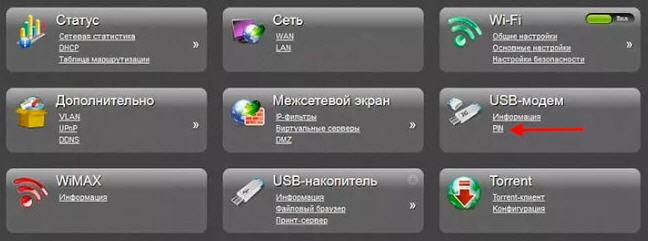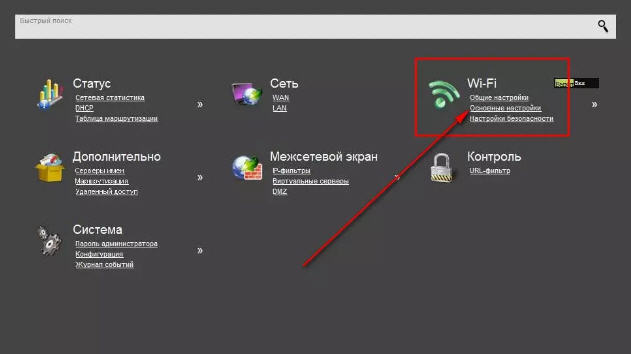Приобретая новый роутер, нельзя ожидать от него стабильной и безопасной работы без изменения параметров конфигурации. В этой статье речь пойдет о настройке D-Link DIR 620. Особенность устройства – возможность работать в беспроводном режиме. Имеется в виду не функция Wi-Fi, которая тоже поддерживается, а использование в качестве источника интернета USB-модема.
Скачивание и установка прошивки
В линейке вышеупомянутых маршрутизаторов имеется три аппаратных версии – A, C и D. В данном руководстве будет рассмотрена ревизия D. Чтобы избежать описания процесса в интерфейсах разных прошивок лучше сразу установить наиболее свежую.
Скачивание прошивки
Загружать микропрограмму лучше с ресурсов производителя точки доступа, это исключает наличие вредоносного ПО в скачанных файлах.
Прошивка роутера Д-Линк Дир 620 видео-инструкция:
Переходим в Ftp-хранилище компании D-Link. Для того чтобы попасть в директорию с файлами для д-Линк ДИР 620 вводим в адресную строку браузера: ftp://ftp.dlink.ru/pub/Router/DIR-620/Firmware и нажимаем на клавиатуре кнопку ввода. Должна открыться следующая страница с папками, содержащими файлы для разных ревизий оборудования. Выбираем директорию, соответствующую устройству, для которого нужна прошивка, в нашем случае это RevD.
В открывшемся каталоге может присутствовать несколько версий ПО. Выбираем самую новую.
Далее необходимо кликнуть по файлу с расширением bin, браузер предложит его сохранить или скачает автоматически (зависит от настроек).
Дальнейшие действия невозможны без входа в интерфейс управления точкой доступа. Описание этого процесса читаем далее.
Подготовка ПК
Чтобы корректно подключить компьютер или ноутбук к маршрутизатору нужно правильно сконфигурировать сетевую карту в системе Windows. Сначала понадобится зайти в сетевые настройки ОС. Для этого есть два способа: один через интерфейс операционной системы, другой через командную строку.
Видео по настройке роутера Д-Линк:
Вариант с командной строкой несколько быстрее и подходит практически для всех версий ОС, потому что он практически не привязан к ее интерфейсу.
Нажимаем комбинацию на клавиатуре windows + R. Откроется окно ввода команды, которую пишем в текстовое поле.
В следующем открывшемся окне нужно выбрать свойства подключения сетевой карты. Обычно на ее иконке изображен Ethernet коннектор и прописано название адаптера (как правило — это Atheros, Realtek, Intel, NVidia).
Откроется окно, в котором выделяем протокол четвертой версии, делаем по нему двойной клик или нажимаем снизу на его свойства.
В следующем окне устанавливаем переключатели в положение автоматического определения адресов.
На этом конфигурирование системы окончено и теперь можно соединять ПК и точку доступа.
Сопряжение компьютера и роутера
Схема соединения ПК и роутера ничем не отличается от последовательности действий, предусмотренной для других точек доступа. В комплекте с оборудованием поставляется провод Ethernet (можно использовать любой LAN-кабель). Один из его коннекторов нужно вставить в порт сетевой карты на ноутбуке или ПК, другой – в любой из портов LAN, которые находятся на задней панели точки доступа.
Когда устройства соединены можно включать питание.
Установка прошивки
Перед началом перепрошивки желательно произвести сброс настроек оборудования к заводскому состоянию (нажимаем и удерживаем 10 секунд кнопку «RESET»). После этого устройство будет доступно по стандартному адресу, а также можно использовать значения по умолчанию для входа в интерфейс управления. С этими данными можно ознакомиться, посмотрев на наклейку снизу маршрутизатора. Если вдруг этикетки нет на месте, данные для авторизации можно узнать, прочитав инструкцию по эксплуатации, поставляемую в комплекте с точкой доступа.
В адресную строку интернет-обозревателя вводим значения адреса роутера, нажимаем ввод и оказываемся на странице авторизации, где нужно указать имя пользователя и его пароль (оба значения по умолчанию admin).
Если все введено верно, должна открыться главная страница интерфейса управления, которая может иметь различный внешний вид в зависимости от версии прошивки.
Для первого и третьего вариантов навигации, в панели управления выбираем пункт система, в котором нужно нажать на ссылку «Обновление программного обеспечения».
Во втором случае в меню слева на пункте Система нужно нажать зеленую стрелочку и, в развернувшемся подменю, выбрать «Обновление ПО».
Оказавшись на странице обновления, надо нажать «Обзор», выбрать бинарный файл, скачанный ранее, и запустить процесс обновления при помощи кнопки, расположенной ниже.
В процессе прошивки важно не отключать питание от оборудования. Кроме того, обновление можно проводить только через проводное соединение и ни в коем случае – через Wi-Fi.
Настройка роутера
Перед настройкой подключения D-Link DIR 620 к сети какого-либо провайдера нужно принять меры для исключения изменения конфигурации маршрутизатора посторонними лицами. Подобных мер много, например, смена стандартного IP-адреса, фильтрация устройств и прочие. Для домашнего пользования будет достаточно сменить данные авторизации.
Смена пароля админ-панели
В большинстве случаев после первого входа в интерфейс управления система сама предлагает сменить пару логин/пароль.
Если же по какой-то причине этого не произошло, нужно перейти по ссылке в правом нижнем углу на страницу режима расширенных настроек.
В блоке «Система» выбрать соответствующий пункт.
Оказавшись в разделе смены логина/пароля нужно сначала ввести старые регистрационные данные, а затем новые. После этого вход в панель возможен только с использованием новых значений. В случае их утери, придется сбрасывать параметры к заводским. Как это делать описано выше.
Установка параметров для работы с проводным интернетом
Для соединения с Internet необходимо чтобы он был проведен на сторону абонента. Большинство провайдеров используют технологию Ethernet, которая подразумевает подключение при помощи соответствующего кабеля. Этот самый кабель нужно вставить в порт Internet на маршрутизаторе.
Может случиться так, что интернет появится автоматически, сразу после подключения. Это возможно в случае работы, на стороне провайдера, DHCP-сервера, настроенного соответствующим образом. Но для работы в сети большинства операторов оборудование нужно настраивать. Параметры зависят от технологии, которую использует для обеспечения связи провайдер. Для PPPoE необходимо указывать логин/пароль, предоставленные пользователю, для других стандартов могут понадобиться IP-адрес и другие данные.
PPPoE. В расширенном режиме переходим по ссылке WAN блока «Сеть». На открывшейся странице выбираем тип соединения PPPoE. В текстовых полях указываем имя сети (любое латиницей) и логин/пароль, полученные от провайдера.
Технологию PPPoE используют такие операторы, как Мегафон или Ростелеком. В случае подключения к Beeline, который использует L2TP, поля на странице WAN нужно заполнить, как на изображении ниже.
Логин и пароль также предоставляет оператор.
Настройка подключение USB 3G
Особенностью d-link dir-620 является его способность подключаться к сети через USB-модем. Далее рассмотрим подробнее настройку беспроводного соединения.
Видео-инструкция как настроить подключение USB модема:
Вставляем модем в USB-порт Wi-Fi роутера. Переходим в расширенный режим. Затем на блоке USB-модем нажимаем на ссылку PIN для ввода защитного кода сим-карты (если потребуется).
Этих действий достаточно, чтобы все заработало.
Настройка Wi-Fi
Если есть желание менять название беспроводной точки доступа переходим по ссылке «общие настройки» в блоке Wi-Fi.
Там в поле SSID указываем любое имя латиницей. Установка пароля производится в том же блоке. Для этого выбираем параметры безопасности.