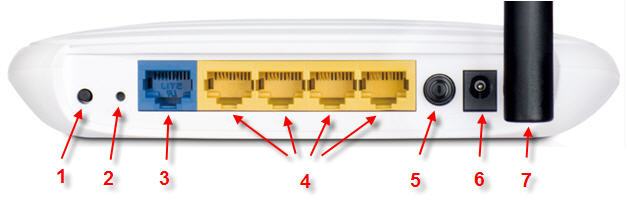Создание любой беспроводной сети не обойдется без роутера. Чтобы все работало стабильно, придется менять параметры. В этой статье будет рассмотрена настройка TP-Link TL wr740n – одной из достаточно популярных моделей для домашнего использования.
Устройство будет без проблем работать, как «сердце» небольшой домашней или офисной сети, обеспечивая приличную скорость соединения как чрез кабель, так и по беспроводному каналу. Фактическое количество стабильно обслуживаемых подключений невелико. Технические характеристики роутера позволят нормально работать не более чем с десятью умеренно активными пользователями (лучше 5-6). При большем их количестве или высокой нагрузке торрентами, онлайн-играми и просмотром видео – сеть будет «падать», что решается перезагрузкой.
Видео-обзор роутера TP-Link TL wr740n:
Да, не хватает USB пота, отдельной кнопки включения/выключения Wi-Fi, антенна не может быть заменена на более мощную (она вообще не снимается). Но те модемы, которые обладают вышеперечисленными достоинствами стоят на порядок дороже, а необходимость использования подобного функционала возникает не у каждого.
Внешний вид и комплектация
Внешне устройство выглядит вполне прилично для своей ценовой категории. Корпус выполнен в минималистичном черно-белом стиле, в качестве материала использован матовый пластик. Канавки на верхней крышке не имеют никакого отношения к охлаждению – они исключительно для красоты и сбора пыли.
Отвод тепла реализован при помощи отверстий на нижней панели маршрутизатора.
Также на нижней панели расположена масса полезной информации, которая понадобиться в процессе конфигурирования сети.
Передняя панель
Передняя панель достаточно информативна, состояние каждого из индикаторов отображает активность тех или иных процессов. Рассмотрим подробнее назначение каждого из них, начиная с крайнего левого:
- Индикатор подключения к электросети, загорается при включении в розетку и нажатии соответствующей кнопки на задней панели;
- Отображает состояние функции самотестирования. В нормальном состоянии мигает 1 раз в секунду, в случае обнаружения системной ошибки горит постоянно. Во время сброса к заводским настройкам часто мигает.
- Активна функция Вай-Фай. Если моргает, по беспроводному каналу передаются данные.
- Состояние четырех LAN портов. Постоянно горит, если подключено устройство. Моргает в случае передачи информации.
- Когда постоянного горит это обозначает, что есть активное соединение по WAN-порту (синего цвета на задней панели). Если в порт входит кабель провайдера, это обозначает наличие связи с Интернетом.
- Частое мигание говорит о том, что активно подключение по беспарольному протоколу WPS. Для моделей TP-Link эта функция называется QSS.
Задняя панель
По порядку, что для чего предназначено:
- Кнопка активации режима QSS;
- Отверстие, в котором расположена кнопка перезагрузки;
- WAN-порт, к которому подключается кабель провайдера;
- LAN-порты для сопряжения с клиентским оборудованием;
- Клавиша включения питания;
- Разъем для подсоединения блока-питания;
- Антенна.
Комплектация
Комплект принадлежностей стандартный для большинства подобных устройств: блок питания, патч-корд длиной 1 метр, диск с утилитой для быстрой установки, руководство пользователя.
Настройка роутера при помощи утилиты
Этот вариант более прост и поможет начинающим настройщикам установить базовые параметры оборудования.
После того как диск вставлен в дисковод (при настроенном автозапуске), запустится программа Easy Setup Assistant.
Приложение предназначено для многих моделей, чтобы зайти в настройки соответствующей, нужно ее выбрать из предлагаемых вариантов.
Весь процесс интуитивно понятен и чем-то напоминает работу с мастером установки обычного ПО для Windows систем.
Быстрый способ, но его использование не позволяет сконфигурировать сеть так, как это можно сделать вручную – через панель управления.
Настройка роутера через Веб-интерфейс
Данный способ предназначен для более опытных пользователей и позволяет произвести тонкую регулировку всех необходимых параметров.
Сначала необходимо включить маршрутизатор в сеть и соединить с компьютером при помощи провода Ethernet, который поставляется в комплекте (можно использовать любой LAN кабель).
Для начала понадобится информация на этикетке снизу, о которой уже упоминалось вначале статьи. Нужен адрес и данные для авторизации (логин/пароль).
Адрес вводим в адресную строку браузера. На изображении указан текстовый вариант, который актуален для старых моделей. Чаще используется следующий IP-адрес: 192.168.0.1
Если не подходит адрес или данные для авторизации, нужно сбросить настройки к заводским. Для этого тонким предметом нужно нажать потайную кнопку на задней панели. В процессе сброса конфигурации будет мигать значок звездочки на передней панели. Информацию для входа в интерфейс управления также можно узнать из инструкции маршрутизатора.
Главное меню
После благополучной авторизации откроется главная страница админ-панели, отображающая состояние оборудования.
Еще один быстрый способ сконфигурировать сеть, выбрать в меню слева пункт «Быстрая настройка».
Следуя подсказкам мастера и вводя необходимые значения, предоставленные провайдером, можно произвести быструю первоначальную настройку сети.
Параметры проводной сети
Настройка кабельного соединения в роутере TP-Link TL wr740n осуществляется на странице Сеть -> WAN. В зависимости от конфигурации серверов провайдера нужно выбрать тип соединения. Если на стороне поставщика услуг связи работает DHCP сервер, то достаточно выбрать «Динамический IP-адрес» и подтвердить выбор нажатием соответствующей кнопки снизу.
Но часто провайдеры предоставляют выделенный IP. В этом случае в настройках нужно выбрать «статический IP-адрес» и внести в поля информацию, предоставленную оператором.
Другой вариант, который можно встретить, например, у Ростелекома – PPOE. В этом случае нужно вводить логин/пароль, которые также предоставляет провайдер.
Конфигурация Wi-Fi
После того, как разобрались с проводным интернетом и добились его стабильной работы, нужно настроить безопасность беспроводной сети. Для этого переходим на страницу защиты беспроводного режима, где выбираем параметры в соответствии с изображением.
Стандарт защиты WPA-PSK/WPA2-PSK – наиболее надежный вариант, к тому же в отличии от некоторых других, он не влияет на скорость соединения. После указания всех необходимых данных нажимаем кнопку «Сохранить» и перезагружаем устройство.
Последующее соединение по Wi-FI будет возможно только с указанием нового пароля.
Обновление и сброс
Для сброса к заводскому состоянию можно воспользоваться соответствующим пунктом в интерфейсе управления.
Также здесь можно обновить микропрограмму или установить другую прошивку, например, предварительно сохраненное состояние точки доступа. Для обновления нужно сначала скачать файл с официального сайта ТП-Линк, затем выбрать его, воспользовавшись кнопкой на странице и нажать «Обновить».
Смена пароля админ-панели
Оставлять стандартные данные авторизации админ-панели небезопасно, особенно если не поменять пароль. Для их замены переходим в пункт меню «Системные инструменты» —> «Пароль». Где нужно сначала указать текущие логин/пароль, затем новые.
Чтобы лишний раз не сбрасывать настройки к умолчаниям новые данные для авторизации лучше записать на бумаге, например, в блокнот, кроме этого, не помешает создать текстовый файл на ПК.
Полезное видео по настройке роутера:
Настроить TP-Link TL wr740n, используя данную инструкцию, можно не только с компьютера, но и с любого мобильного устройства – главное, чтобы на нем был браузер или любая другая программа для открытия веб-страниц.