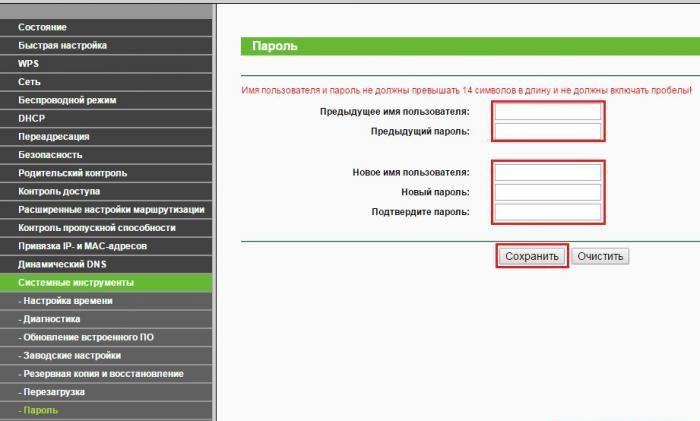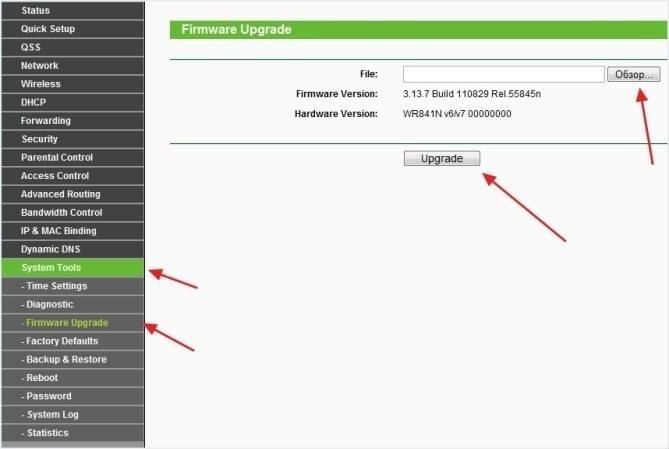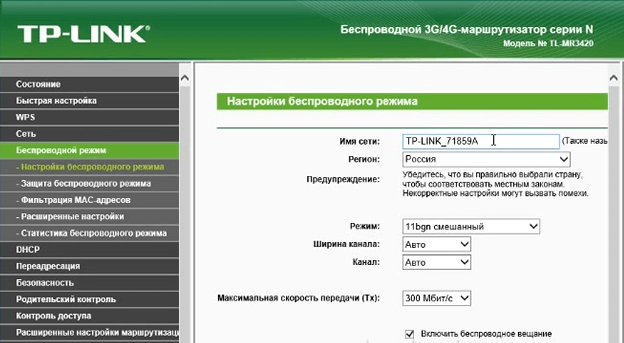Современные мобильные устройства перестали быть исключительно средством связи, большинство из них многофункциональные аппараты, способные подключиться к интернету с помощью встроенного модуля Вай-Фай. В закрытых помещениях беспроводное соединение к глобальной сети «Интернет» обеспечивается через роутеры.
Удачным решением для получения высокоскоростного интернета с широким радиусом действия являются Wi-Fi роутеры TP-Link. Они удобны в использовании и позволяют избавиться от лишних проводов в доме, обеспечивая доступ к интернету сразу нескольким мобильным устройствам. Но для этого необходимо знать о правилах использования устройства, подключить Wi-Fi роутер TP-Link самостоятельно возможно, нужно лишь воспользоваться нашей пошагой инструкцией. В этой статье расскажем о правильном подключении маршрутизатора к ПК с последующей настройкой.
Как подсоединить к ПК?
После покупки модема ТП-Линк, необходимо открыть упаковку и проверить комплект на соответствие с описанием в документации. Помимо самого устройства, в коробке должны быть блок питания, кабели, диск ПО и инструкция.
После того как убедились, что устройство полностью укомплектовано, следует выбрать подходящее место для его установки. В любом случае оно должно быть недалеко от компьютера, так как LAN кабель короткий. При необходимости придется купить дополнительный длинный шнур. В принципе это не проблема, т.к. стоит он недорого и продается в каждой торговой точке электротехники и аксессуаров.
Перед подключением маршрутизатора важно ознакомиться с его разъемами и кнопками. Их несколько:
- кнопка питания;
- разъем для подключения кабеля электросети;
- WAN разъем, предназначен для подсоединения роутера к сети Интернет;
- разъемы LAN – их несколько (в основном 4) и предназначены для подключения компьютеров посредством сетевого кабеля;
- выкл./вкл. кнопка QSS-опции;
- кнопка, предназначенная для сброса настроек.
Как только разобрались с назначением разъемов, следует подключить один конец блока питания к роутеру, а другой — к розетке электросети. Проведенный провайдером провод интернета вставляется в гнездо WAN (т.е. обеспечивается доступ к интернету). Обычно разъем WAN на устройстве выделяется синим цветом. Один конец LAN кабеля подключается к маршрутизатору (можно использовать любой из четырех портов), второй в соответствующее гнездо компьютера.
Настройка
Даже если имеем дело с совсем новым роутером TP-Link, купленным в магазине (там он может быть протестирован сотрудниками торговой точки), специалисты советуют предварительно выполнить сброс установки до заводских параметров.
После перезагрузки можно перейти к пошаговой настройке роутера. Для этого необходимо на персональном компьютере открыть браузер и в адресной строке прописать цифры 192.168.0.1. или 192.168.1.1 (выбор с учетом версии прошивки) и нажать на «Enter». Далее откроется страница «Мастер настройки».
Для начала нужно в соответствующих графах написать логин и пароль (admin).
Лучше сменить пароль, что обезопасит роутер ТП-Линк от нежелательного пользования вашим интернетом соседями (особенно если вы живете в многоквартирном доме).
В случае, когда провайдер использует Динамический IP, или роутер подключается через модем, то после его соединения, интернет на компьютере и других устройствах может заработать сразу. Но и в этом случае придется выполнить настройку Вай-Фая и установку нового секретного кода.
Для этого необходимо войти во вкладку, System Tools, кликнув на него, и нажать на Password. В полях старого пароля и логина нужно прописать admin, а новый пароль и логин ввести в соответствующие графы (New Password и User Name). Поменять User Name необязательно, важен только пароль. После введения новых данных необходимо подтвердить действия, кликнув на Confirm New Password. Далее для сохранения обновлений следует нажать на Save.
Как советуют специалисты, на странице настройки следует обновить прошивку, скачивая последнюю версию. Делается это посредством System Tools, кликнув на него, переходим на Firmware Upgrade. Далее → «Обзор» → открыть файл скачанной прошивки для используемого вами роутера TP-Link, загруженного с tp-linkru.com. Затем необходимо перейти на Upgrade. Отметим, что лицензионную прошивку скачать бесплатно можно лишь с официальных источников.
Дальнейший шаг — настройка интернета в маршрутизаторе ТП-Линк. Делается это с помощью вкладок Network и WAN. Сначала следует выбрать тип сети, информацию об этом можно получить с помощью Hot-line провайдера, чей интернет вы используете. Выбор типа сети требует сохранения (нажимаем на Save).
Далее необходимо во вкладке «MAC Clone» перейти в «Clone MAC Address» и выполнить сохранение.
Настройка сети Вай-Фай
Чтобы начать настройку Вай-Фай, переходим во вкладку Wireless. Прописываем в графу Wireless Network Name наименование сети. Дополнительно в графе снизу можно ввести страну. Все внесенные изменения необходимо сохранить, нажимая на кнопку Save.
Чтобы защитить беспроводное соединение от чужого доступа, необходимо перейти в систему Wireless Security и придумать непростой, но запоминающийся для вас секретное слово, вписать его в поле PSK Password. После сохранения всех изменений, устройство следует перезагрузить путем клика в System Tools кнопки Reboot. Это действие, как и остальные, требует подтверждения.
И так, подключение Вай-Фай роутера TP-Link состоит из следующих основных шагов:
- Вход во вкладку «Мастер настройки»;
- Изменение пароля;
- Обновление прошивки;
- Выбор сети;
- Настройка Вай-Фай;
- Перезагрузка роутера.
Возможно вам видео-инструкции более удобнее:
Выполнив все вышеуказанные действия, можно легко настроить маршрутизатор самому, тем самим сэкономить время и деньги на услуги мастера.