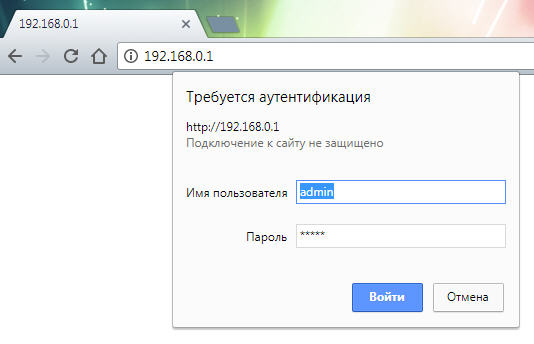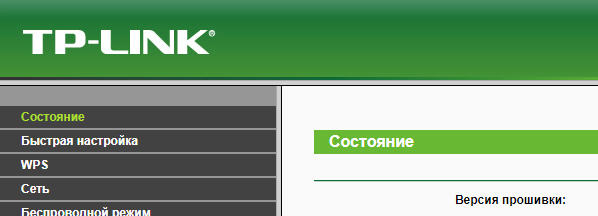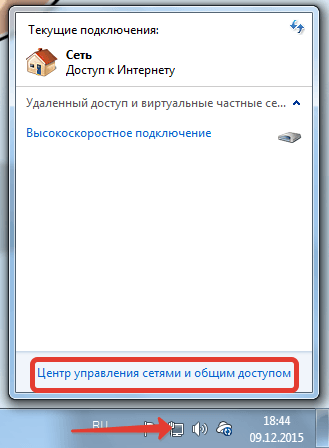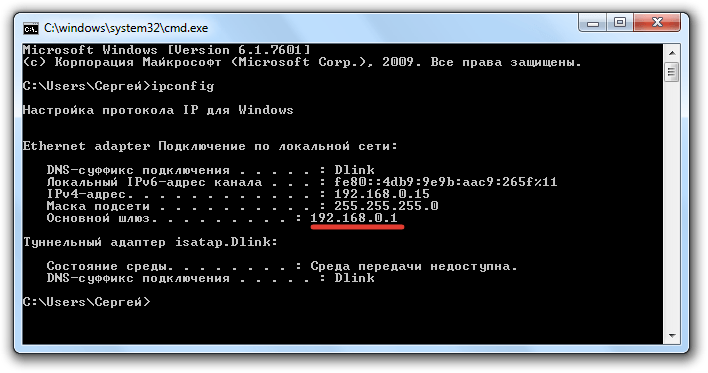Без использования точки доступа не получится создать даже самую простую домашнюю сеть. Настройки по умолчанию, заданные производителем, могут не соответствовать ее функциональности и безопасности. Изменить конфигурацию, настроить защиту и другие опции возможно через панель управления маршрутизатором, но для этого сначала нужно туда войти.
Зайти в настройки роутера и установить необходимые параметры одинаково просто для устройств разных производителей. У начинающих пользователей могут возникнуть некоторые сложности, но воспользовавшись данной инструкцией найти способы их решения не составит труда.
Подключаем оборудование
Рассмотрим стандартную ситуацию, которая не требует установки драйверов сетевой карты ее конфигурирования, определения IP адреса через командную строку и прочих манипуляций. В 90% случаев можно обойтись без них. Проблемам, возникающим в процессе входа в роутер, будет посвящена отдельная глава данной статьи.
Что понадобится для подключения маршрутизатора:
- Сетевой кабель, который поставляется в комплекте с оборудованием (подойдет любой лан кабель, кроме проводов, обжатых для прямого соединения двух компьютеров);
- Наличие сетевого адаптера на подключаемом компьютере или ноутбуке;
- Роутер, который необходимо настроить.
Процесс установки оборудования заключается в следующем: необходимо сетевой кабель подключить в соответствующие разъемы маршрутизатора и компьютера. На ПК это порт RJ-45, расположенный на материнской плате. Практически все компьютеры и большинство ноутбуков имеют как минимум один такой разъем.
Маршрутизаторы имеют 5 и более сетевых портов (на совсем бюджетных моделях 3). Разъем синего цвета (под ним могут быть надписи: WAN/line/Internet) предназначен для подключения кабеля провайдера, или любого другого кабеля, по которому интернет «входит» в роутер. Для входа в панель управления маршрутизатором используют другие сетевые порты. Они обычно желтого цвета и подписаны «Lan1», «Lan2» и так далее – сколько портов столько и цифр.
Провод питания точки доступа подключают в соответствующий разъем, а для ее запуска достаточно включить адаптер в электросеть.
Как попасть в интерфейс роутера
Роутер – это самостоятельное устройство, не требующее установки на ПК дополнительных драйверов или другого ПО. Фактически это небольшой компьютер. У него есть процессор оперативная память и даже операционная система.
Компакт диск, поставляемый некоторыми производителями в комплекте, не содержит драйверов. На нем утилита, назначение которой управление прибором через собственный интерфейс. Использование подобного ПО не будет рассматриваться в рамках данной статьи. Поскольку есть более простой и универсальный способ настройки точки доступа.
Попасть в панель управления маршрутизатором можно через браузер, введя в адресную строку его IP-адрес: 192.168.1.1 либо 192.168.0.1. Точный сетевой адрес точки доступа можно узнать на нижней части корпуса прибора.
Видео-инструкция захода в интерфейс:
Изменять параметры оборудования можно как подключившись через провод, так и через беспроводное соединение.
Вход в админ панель с помощью ПК
Зайти с компьютера в настройки роутера, используя кабельное подключение, можно при помощи любого браузера, например, Google Chrome. После ввода в адресную строку IP-адреса точки доступа откроется страница авторизации пользователя. Данные, установленные по умолчанию можно посмотреть на наклейке снизу маршрутизатора. Чаще всего логин и пароль – admin. Их вводят в соответствующие поля, после чего надо нажать «enter» или на кнопку «Вход».
Если введенные значения верны, произойдет переход в личный кабинет панели управления оборудованием.
Беспроводное соединение с мобильных устройств
Не всегда есть возможность посмотреть на компьютере параметры точки доступа. Например, нет времени его включать или не хочется искать кабель. Если Вай-Фай сеть доступна, управлять маршрутизатором можно с ноутбука, планшета или телефона, в котором есть программа для просмотра интернет сайтов.
Последовательность действий та же, что и на ПК, разница в способе соединения с сетью. Для подключения к Wi-Fi сети новой точки доступа, ввод пароля не требуется. Телефон или планшет обнаружит нужную сеть, после чего останется только присоединится к ней. Далее необходимо запустить браузер и в его адресной строке ввести IP адрес роутера, например, 192.168.0.1, после чего откроется станица авторизации. На мобильном андроид-телефоне это выглядит следующим образом:
Чтобы открыть панель управления надо ввести стандартный логин и пароль.
Конфигурирование оборудования ничем не отличается от того же процесса при помощи кабельного подключения. По Wi-Fi можно менять параметры старого устройства или настраивать новое. Единственная операция, которую не следует делать через беспроводное соединение – перепрошивка системы или ее восстановление из файла резервной копии.
Если что-то не получается
Если не выходить залезть в настройки, последовательность действий зависит от возникшей проблемы. Самые распространенные ситуации – это когда компьютер не «видит» соединения по адресу маршрутизатора (страница недоступна в браузере) или не получается зайти в админ панель (некорректный логин или пароль).
Страница не доступна
После введения IP-адреса браузер не заходит на страницу панели управления по следующим причинам:
- Прописан статический IP. Чтобы проверить адрес роутера необходимо знать где находятся соответствующие параметры. В ОС Windows нужно зайти в «Центр управления сетями и общим доступом».
В открывшемся окне слева нажать на пункт меню «Изменение параметров адаптера».
В следующем окне выбрать свое подключение. Управлять параметрами можно кликнув по нему правой кнопкой мыши, после чего в выпадающем меню надо выбрать пункт «свойства».
На странице будут отображены компоненты, используемые этим подключением. Необходимо выбрать, как на окне слева, после чего откроется окно справа.
В меню свойств протокола TCP/IPv4 выбрать параметр «Получить IP-адрес автоматически» после чего нажать «ок». Если в полях адреса, маски подсети и основного шлюза были прописаны какие-то цифры, следует их на всякий случай записать.
- Не известен IP адрес. Чтобы его узнать можно воспользоваться средствами ОС Windows. Для этого в меню «Пуск» выбрать пункт «выполнить» (или нажать комбинацию «Windows + R»), в появившемся окне набрать «cmd», затем в командной строке консоли ввести «ipconfig», в результате должно появится следующее:
Красным подчеркнут IP-адрес маршрутизатора.
Не получается войти в админ панель
Бывает ситуация, когда после ввода данных авторизации браузер выдает ошибку – «Неверный логин/пароль». Для решения этой проблемы сначала можно поэкспериментировать с вводом. Попробовать разные варианты, например, пароль может быть 1234 или password. Поле пароля у некоторых производителей по умолчанию не нужно заполнять.
Если поля заполнены, а после нажатия кнопки «Вход» или клавиши «enter» на странице ничего не происходит, стоит попробовать зайти с другого браузера или перезагрузить маршрутизатор.
По каким причинам не получается зайти — информационное видео:
В случае изменения или утери данных авторизации прибор можно вернуть к заводскому состоянию прошивки, воспользовавшись специальной кнопкой (Для TP-Link нужно нажать и удерживать кнопку WPS/Reset более 10 секунд).